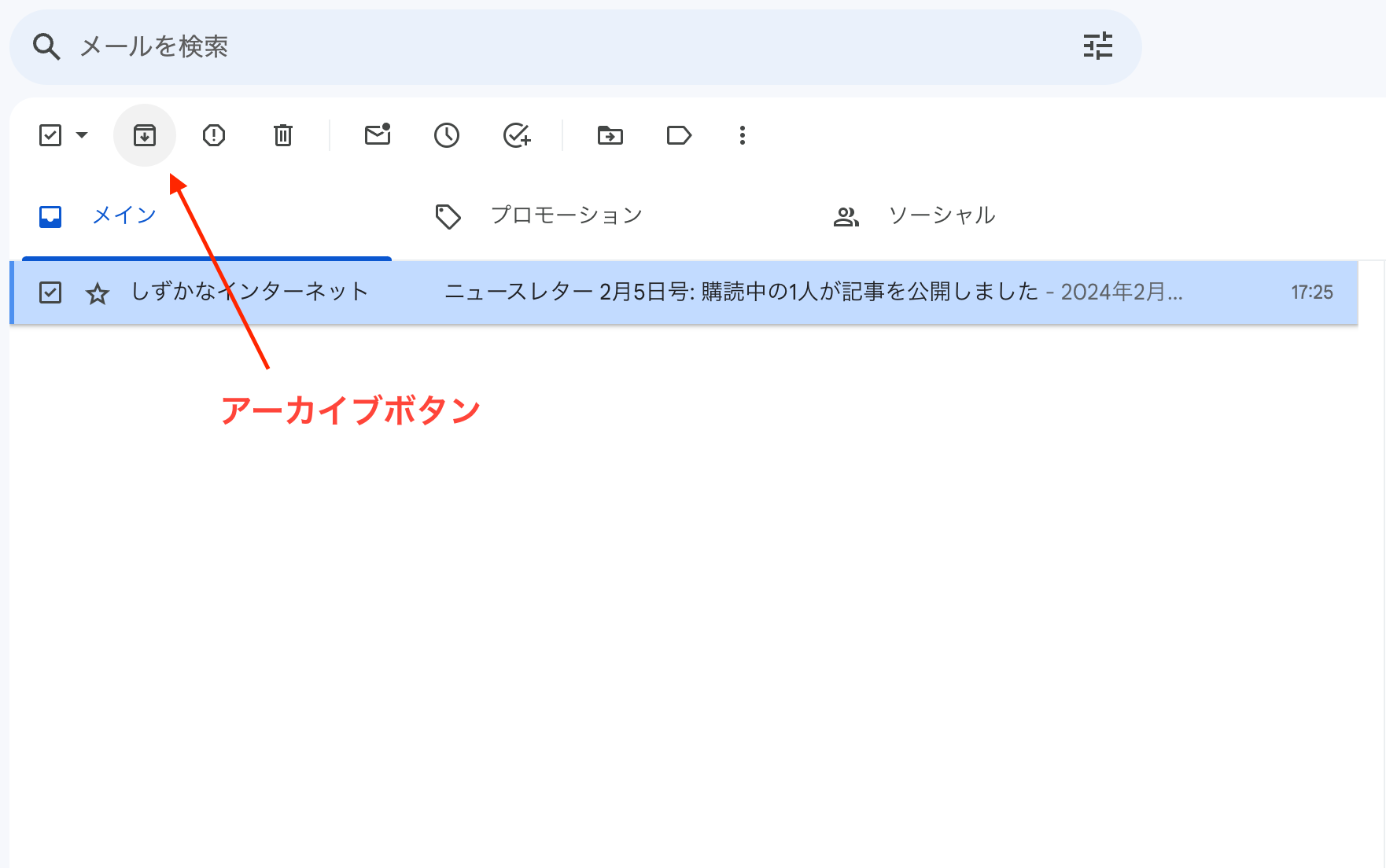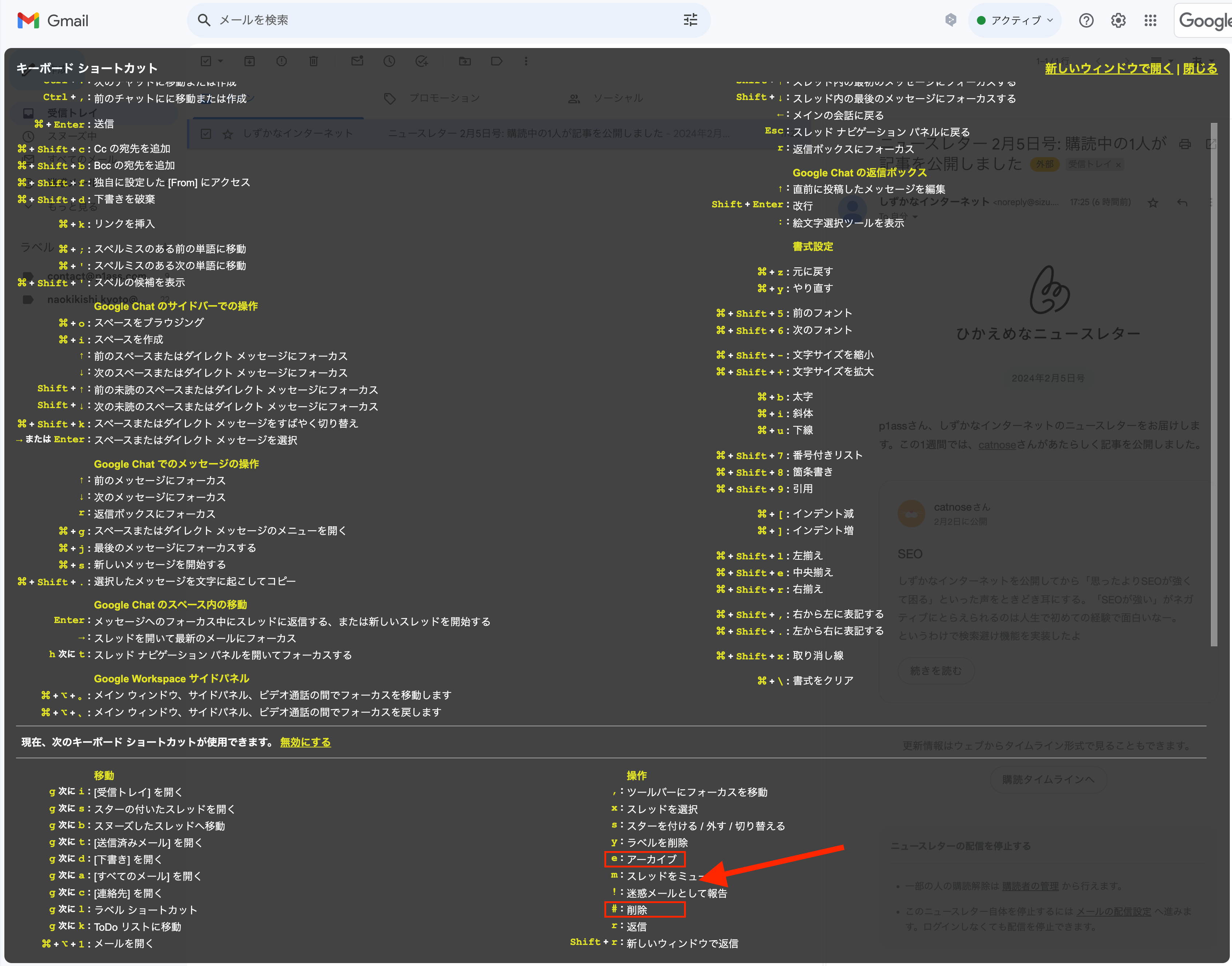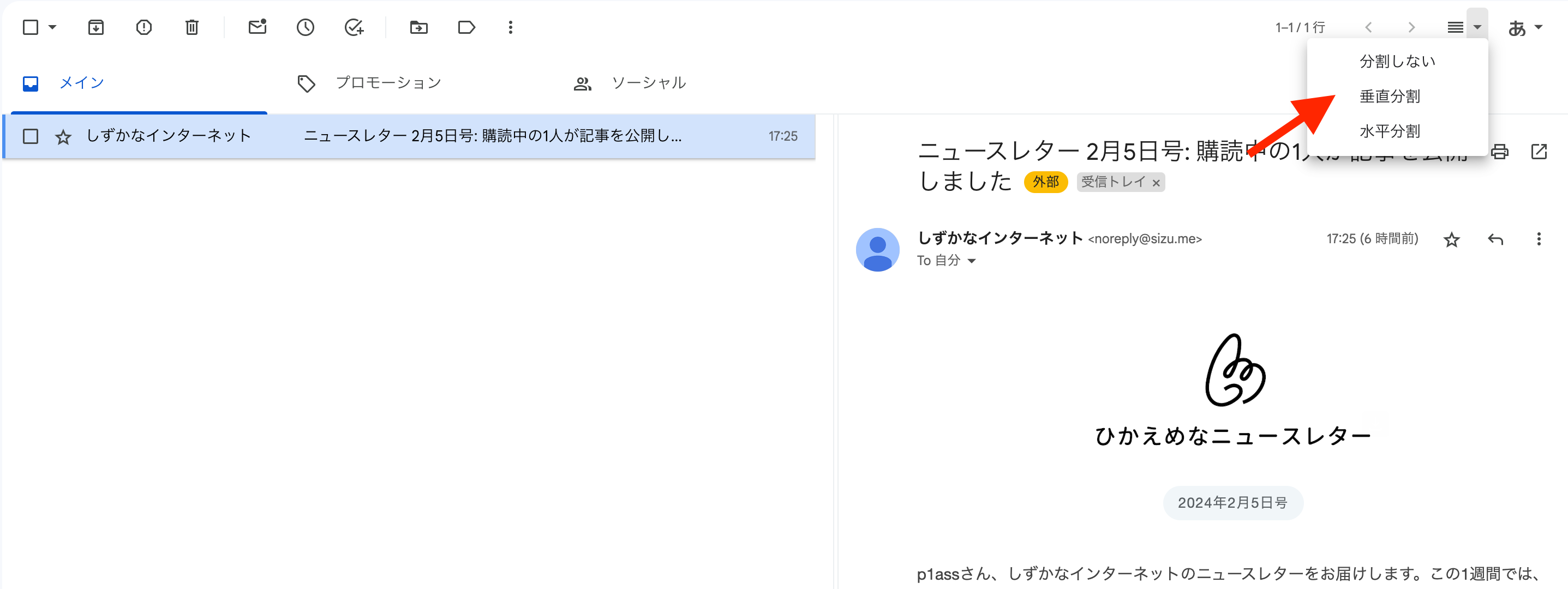はじめに
メールの仕分け方は人によってさまざま。フィルターやラベルを駆使してきちんと整理している人もいれば、大雑把に受信トレイに溜め込んでいる人もいると思う。
どんなやり方でもそれでうまく回っているなら何も問題は起こらない。でも、ちょっと工夫すればもっと効率的にメールを処理できるかもしれない。
僕は 10 年以上、「受信トレイが空っぽであることが理想」 という思想のもと、メールを捌いている。 こだわりの強いやり方だとは分かっているけど、この管理を続けていると様々な悩みが一気に解消される。
この 10 年間の間に何度かこの管理方法を説明してきたけど、メリットが理解されなかったり、行動まで移す人は少なかった。 だから、この記事で改めて「メールの受信トレイを空っぽにしつづける」管理方法を紹介し、そのメリットを理解してもらいたい。
「メールの受信トレイを空っぽにしつづける」管理とは?
「メールの受信トレイを空っぽにしつづける」管理とは、その名の通り、「受信トレイが空っぽであることが理想」 という思想のもと、受信トレイが空っぽになるようにメールを処理していく管理方法のこと。
具体的には、次のような手順でメールを捌いていく。(Gmail を想定)
- 受信トレイに届いたメールを 1 件 1 件確認する
- 返信が不要なメールはアーカイブか削除する
- 返信が必要なメールは返信してアーカイブする
- 対応が必要だけど時間がないメールは、リマインダー機能を使って後で再表示されるようにする
この手順を繰り返していくことで、受信トレイを空っぽにすることができる。
ポイントは、アーカイブ機能を活用すること。 アーカイブ機能はメールを削除することなく、受信トレイからメールを消せる機能。 Gmail の場合はメールをアーカイブしてもすべてのメールを検索できるので、後で見返すことができる。 だから、アーカイブは単に受信トレイをきれいに保つための手段として、とてもうまくワークする。
また、一度アーカイブしたメールでも、相手方から返信が届けば再度受信トレイに表示される。 だから、返信を書いて相手からの返信待ちなメールもアーカイブしてしまって問題ない。
ショートカットキーを使って効率的にメールを捌く
アーカイブや削除をいちいちマウスクリックでやっていたら大変。 でも、Gmail には便利なショートカットキーが用意されている。 「Shift + ?」 を押すことで、ショートカットキーの一覧を表示できる。
大事なのは、後半にある 「e アーカイブ」 と 「# 削除」 。 これらのショートカットキーはデフォルトでは無効化されているが、この画面で有効化できる。
次に、メールを分割表示で表示する。
後は、この状態でメールを見ながら、「e」か「#」 を連打していく。 分割表示することで、メールをアーカイブしたら次のメールが自動で選択されて表示される。 選択状態なので、同様にショートカットキーでメールを処理できる。 これでメールを高速に捌いていける。
途中で返信が必要なメールがあれば、その場で返してしまうか、それだけ残して別のメールを先にアーカイブしてしまう。 そうすれば、ひとしきりメールを捌いた後に残るのは返信が必要なメールだけなので、それを処理すれば晴れて受信トレイは空っぽだ。
「メールの受信トレイを空っぽにしつづける」メリット
メリット 1: 受信トレイにあるメールを TODO リストとして使える
常に受信トレイを空っぽにしていると、受信トレイにあるメールは 「未処理のタスク」 として捉えられる。 一度受信トレイを空っぽにした後に、改めて受信トレイを開いたときに溜まっているメールは次のいずれかになる。
- 新規に届いた未読のメール
- 一度処理したが、相手方から返信が届いたメール
- 一度開いたが、時間がなくて処理できなかったメール (リマインダーによって再表示されたメール)
これらのすべてのメールは対応必須で、必ず処理しないといけないものたちだ。 だから、受信トレイを開いたときにやることは明確。これらのメールをすべて捌くこと。 すべて捌き終わったら、受信トレイは空っぽになる。
あとはこのループを続けていくだけ。受信トレイが空っぽになるたびに、未来の自分のやるべきことが明確になる。 有象無象のメールの中から、自分のやるべきことを見つけ出す手間から開放される。
メリット 2: 無価値なメールを見逃さない
受信トレイを空っぽにすると、1 件 1 件のメールの重みが増す。 そうなると、無価値なゴミメールにも目が行くようになる。 ものが散らばった汚い部屋に落ちている 1 つのゴミは見逃してしまうかもしれないが、部屋がきれいに片付いていると、1 つのゴミでも目につく。
無価値なのに目につくのは不快かもしれないけど、僕は逆にチャンスタイムと捉えている。 目についた無価値なメールの購読を解除したり、迷惑メール設定を追加したりする絶好の機会となるから。
このサイクルを繰り返していけば、自然と受信トレイに届くメールの量が減り、質が向上していく。 この管理方法を始めた最初は大変かもしれない。でも、続けていくうちに、読むべきメールしか届かない状態にどんどん近づいていく。 受信トレイを空っぽにするためにかかる時間もどんどん短縮されていくだろう。
FAQ
どうやって空っぽ管理を始めれば良い?
この管理方法を気に入ったとしても、すぐには受信トレイを空っぽにすることは難しいかもしれない。 すでに受信トレイには数万件のメールが溜まっていることはザラだろう。
そういった場合は、必要な返信をすべて終えた後にすべてのメールをアーカイブしてしまうことをオススメしている。 すべて返信し終えた後なら受信トレイからメールが消えても大丈夫なはず。削除じゃなくてアーカイブだから、メールが消えてしまう心配もない。
Gmail だと大量のメールのアーカイブはバックグラウンドで実行されて数十分かかることもあるが、すこし待てば受信トレイはすっからかんになって、アーカイブ実施後に届いたメールだけが残る。
そのときに残ったメールはそこまで多くないはずなので、これまで紹介してきた手順で捌いていけば、すぐに受信トレイを空っぽにすることができるだろう。
そんなこと言っても、私には大量にメールが届くんだけど...
一度すべてのメールをアーカイブした後に、またしても大量のメールに埋もれてしまう人は、メールの購読を見直すことを最優先に取り掛かるしかない。 こういった人は、「見なくて良いメール > > 見るべきメール」 になっていることが多い。
大量のメールが届いていたとしても、捌ききれない量ならメールを受け取っていても仕方がない。 購読を解除するか、フィルターによって受信トレイをスキップしてしまって、検索で引っかかるだけにするなどの対策を取ることが必要だろう。 地道に設定を変えていけば、いずれか 「見なくて良いメール < < 見るべきメール」 となるときが来るはず。
それでも多くのメールが届くのであれば、それはあなたが本当に見るべきメールが大量にあるということなので、頑張ってメールを見ていくしかない。 本当に見るべきメールなら今までもすべて見ていたはずだし、こなせないことはないだろう。
しいていえば、メールのタイトルだけで判断してアーカイブするかどうかを決めることができるようになると、捌きやすくなるかもしれない。 最初に受信トレイを「全選択」して、返信が必要なものだけチェックを外す。その後アーカイブすれば、受信トレイには返信が必要なメールだけが残るはずだ。 その状態まで持っていければ、紹介した管理方法を適用できる。
この方法の出自
この方法は僕のオリジナルではなく、10 年以上前に出会ったメールアプリの思想をずっと引きずっている。
2013 年にリリースされたメールアプリ 「Mailbox」。 Mailbox は、「メール受信箱を ToDo リストと考え、未読状態のメール処理を簡単に行えるようにした Gmail 管理アプリ」で、当時新鮮だったスワイプによるメールの処理やリマインダー機能が特徴だった。
僕はこの思想に関心し、その後も Mailbox のサービス終了まで使い続けた。サービス終了後は Gmail の公式アプリを使いつつ同じ管理を続けている。
当時の記事たち
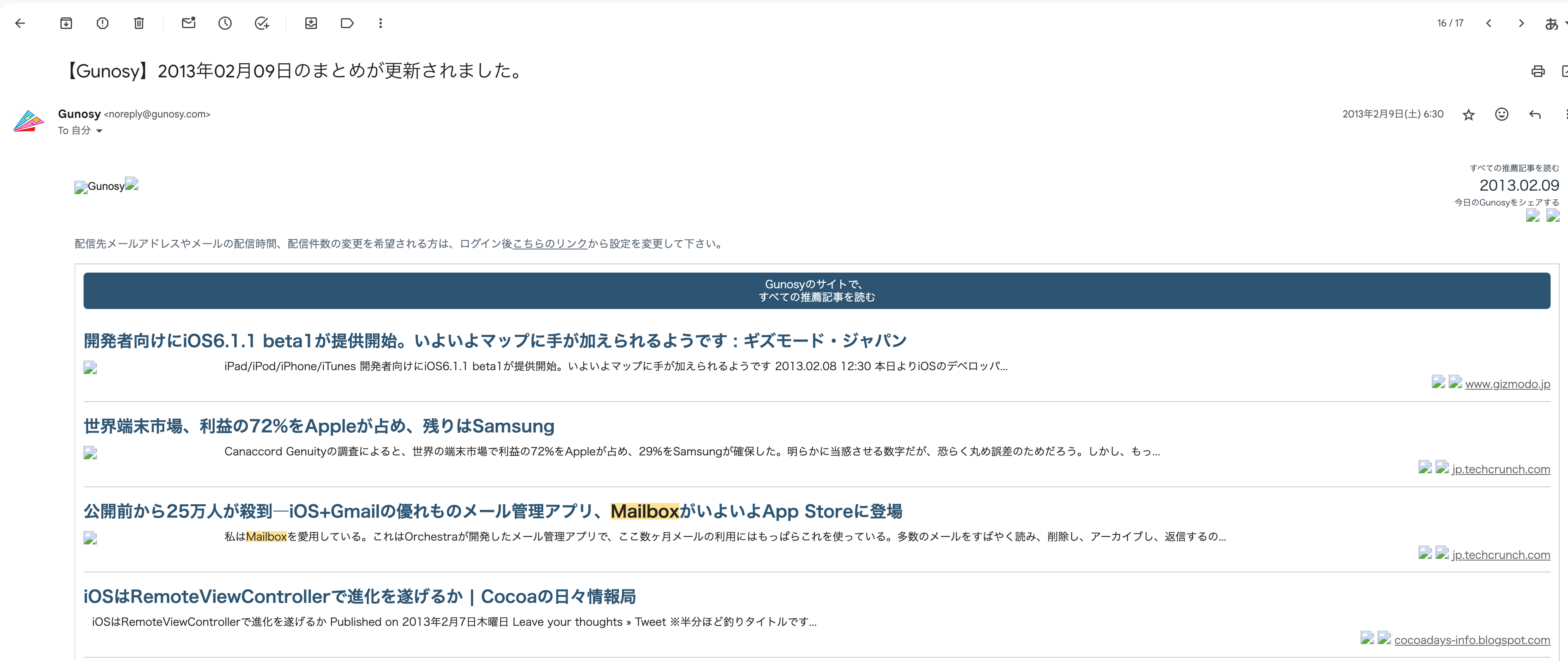 今とは全く違う当時の Gunosy から届いた Mailbox の紹介記事。TechCrunch Japan もなくなってしまった。
今とは全く違う当時の Gunosy から届いた Mailbox の紹介記事。TechCrunch Japan もなくなってしまった。
- スワイプ1つでメールを未来に送れる Mailbox | Lifehacking.jp 2013 年 02 月 10 日
- 米 Dropbox が人気沸騰 Gmail 管理アプリ「Mailbox」を買収 -INTERNET Watch Watch 2013 年 03 月 18 日
- ASCII.jp:受信箱を空にするメールアプリ「Mailbox」を徹底解説 (1/3) 2013 年 12 月 25 日
おわりに
この記事では、僕が 10 年以上続けている 「受信トレイが空っぽであることが理想」 という思想のもと行っている、メールの管理方法を紹介した。
強めの思想をベースにした管理方法だから、万人受けするものではないかもしれない。 でも、この管理方法を続けていると、いつの間にかメールを捌くことが苦にならなくなるし、きれいな受信トレイを見るたびに満足するようになる。
もし、メールの受信トレイが溜まっていて、それが悩みの種になっているのであれば、この管理方法を試してみることをオススメする。